
Paurush dabbles around iOS and Mac while his close encounters are with Android and Windows. Before becoming a writer, he produced videos for brands like Mr. Phone and Digit. On weekends, he is a full-time cinephile trying to reduce his never-ending watchlist, often making it longer. Learn about our Tech Review Board
Updated July 24, 2024Google Docs gives you the option to share your files with your contacts. You can also assign permissions while sharing a file. If you cannot download a Google Doc file as a PDF that has been shared with you, your permission to access the document may have been restricted.
Step 1: Open your document in Google Docs.
Step 2: Click on File > Share > Share with others.

Step 3: Check the file sharing permissions and make changes accordingly.
If you still can’t download the PDF file despite checking permissions, we suggest using the Print function to download the file on your computer. Google Docs lets you print your files directly or save them as PDFs. Here’s how to do it.
Step 1: Open Google Docs and sign in to your account.
Step 2: Open the document you want to download as a PDF.
Step 3: When the document opens, click on File > Print.
You can also press Command + P (macOS) or Control + P (Windows).

Step 4: In the Print window, click on the Printer drop-down menu and choose Save as PDF.

Step 5: Click on Save at the bottom to download the PDF file.
If you can’t download the PDF file after using the Print function, check the extensions installed on your browser. Some extensions might not have received updates and are no longer compatible with your browsers. A buggy browser extension can lead to such issues with Google Docs.
Step 1: Open Google Chrome > click the Extensions icon at the top-right corner of the Chrome homepage > choose Manage Extensions.
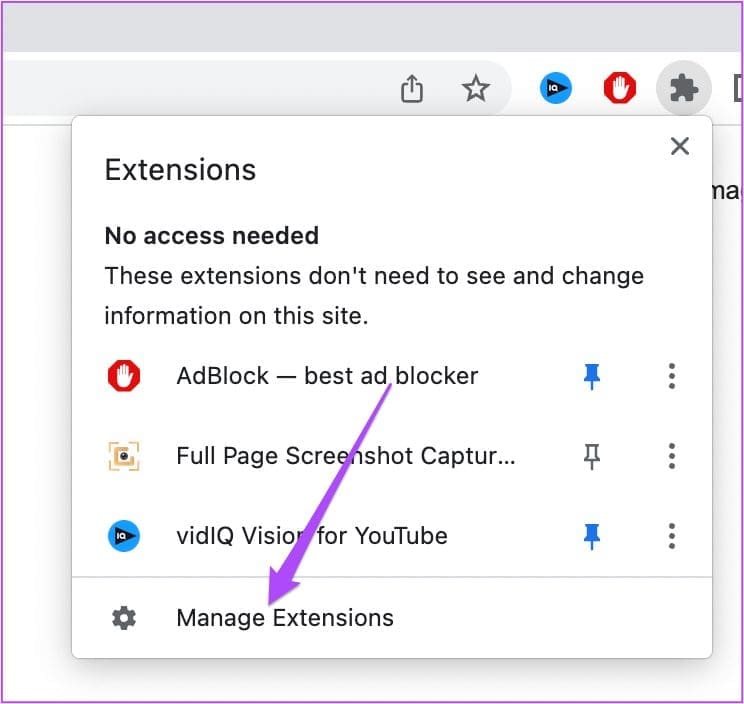
Step 2: On the Extensions page, click on Remove below an extension that you don’t require anymore.
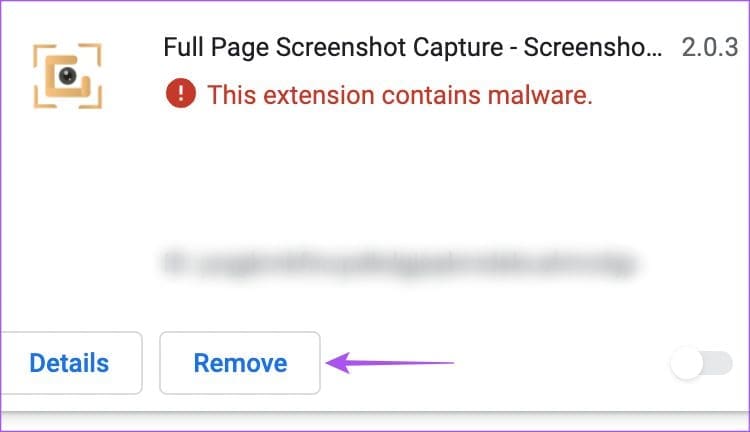
Step 3: Open Google Docs in a separate tab and check if you can print the PDF file after removing that extension.
If not, keep repeating the same steps to check which extension is faulty.
Step 1: Open Firefox and go to Settings.
Step 2: In the Settings page, scroll down and look for Language and Appearance.
Step 3: Click on Extensions & Themes.
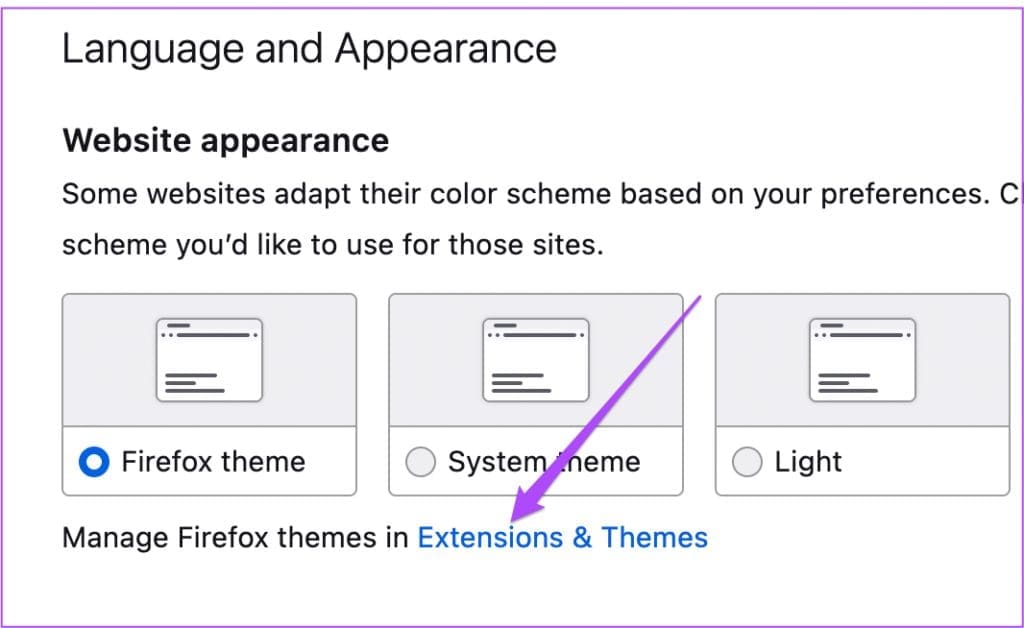
Step 4: Select Extensions from the left menu.
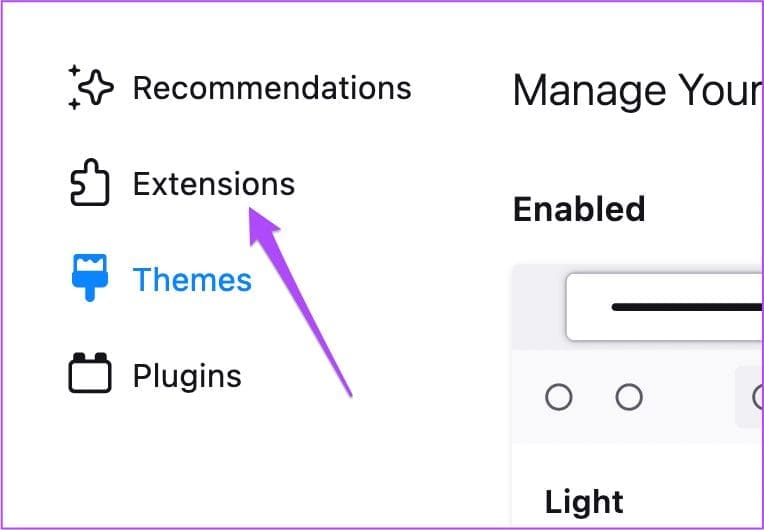
Step 5: When you see all the installed extensions, choose the one you wish to delete.
Step 6: Click the three dots next to the toggle and select Remove.

Step 1: Open Safari > click on Safari at the top-left corner > choose Settings.
Step 2: Click on the Extensions tab.

Step 3: When you see all your Safari Extensions on your screen, select the one you wish to remove from the left menu.
Step 4: Click on Uninstall below the Extension name.
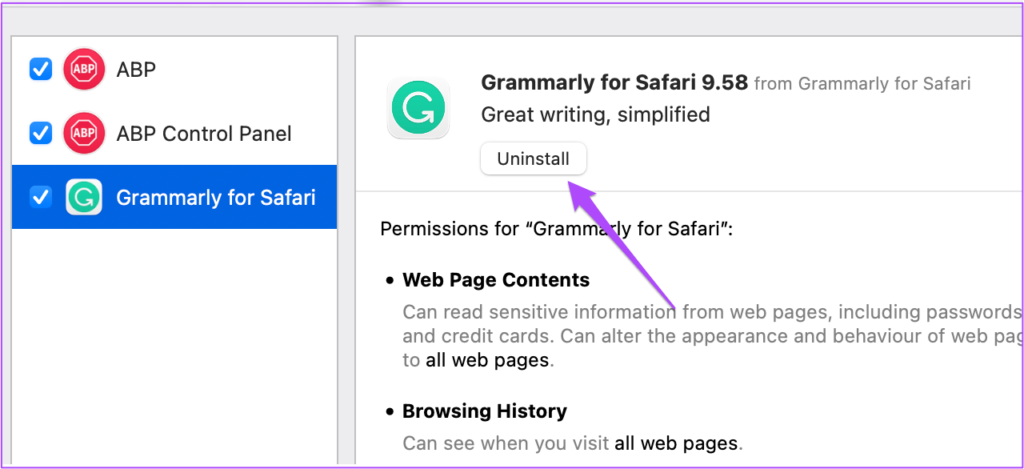
Check if that solves the problem in Google Docs.
If none of the aforementioned steps worked for you, try downloading the PDF file using the Google Docs app on your Android or iPhone. Here’s how to download the PDF file using Google Docs app.
Step 1: Open Google Docs on your Android or iPhone.
Step 2: Tap on the document you wish to download.
Step 3: Tap on the three dots at the top-right corner > select Share and export.


Step 4: Tap on Send A Copy > choose PDF > tap on Ok.
Step 5: You can now share the PDF file using the app of your choice.
Tip: You can also use features like changing margins on desktop and mobile while printing your documents.